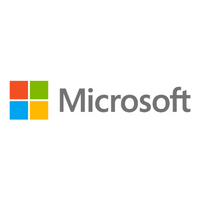Blog
Hoe maak je een screenshot op MacBook

Shift + Command (⌘) + 3
Voor het hele scherm.
Andere soorten screenshots op MacBook:
Op een MacBook kun je op verschillende manieren een screenshot maken, afhankelijk van wat je wilt vastleggen. Gebruik:
- Shift + Command (⌘) + 3: Maak een screenshot van het volledige scherm.
- Shift + Command (⌘) + 4: Selecteer een specifiek gedeelte van het scherm.
- Shift + Command (⌘) + 4 > Spatiebalk: Maak een screenshot van een specifiek venster.
- Shift + Command (⌘) + 5: Open het screenshot-menu voor extra opties, zoals schermopname of aangepaste instellingen.
Na het maken van een screenshot verschijnt er een miniatuur in de hoek van je scherm. Je kunt hierop klikken om direct te bewerken of op te slaan.
Waar worden screenshots opgeslagen op je MacBook?
Screenshots worden standaard opgeslagen op je Bureaublad met de bestandsnaam ‘Schermafbeelding [datum] om [tijd].png’. Je kunt de opslaglocatie aanpassen door:
- Shift + Command (⌘) + 5 in te drukken.
- Klik op Opties.
- Kies een nieuwe opslaglocatie, zoals ‘Documenten’ of een specifieke map.
Je kunt screenshots ook snel terugvinden door in Finder te zoeken op ‘Schermafbeelding’.
Hoe bewerk je een screenshot op je MacBook?
Na het maken van een screenshot verschijnt er een miniatuur in de hoek van je scherm. Klik hierop om de screenshot direct te openen in de ingebouwde Voorvertoning-app. In deze app kun je:
- Bijsnijden: Verwijder ongewenste delen van de screenshot.
- Tekenhulpmiddelen: Voeg lijnen, pijlen en vormen toe.
- Annoteren: Voeg tekst of opmerkingen toe aan de afbeelding.
Klik na het bewerken op Gereed om je wijzigingen op te slaan.